言葉だけで説明しても分かりにくいので、フォトショップCS6と、フォトショップエレメンツ12の違いを画面を見ながら、ご紹介します。
フォトショップ CS6はお仕事向け、フォトショップエレメンツはご家庭向けと言うことで、フォトショップの機能制限版との印象があると思います。
「エレメンツのみの機能」というのもあるので、どちらがよいかは、ごらんになって判断してください。
(誤解がないように、以下は「Photoshop Elements」を「Elements」と表記します。)
1.カラーモードの種類
Photoshop CS6Elements12

Elements12では、PhotoshopCS6に比べて使用できる、カラーモードの種類が少なくなっています。
*印刷所に渡す時にデータに必要な CMYKカラー
*画像を加工する際に使用する、16bit・32bit チャンネル
などが、必要ないようであれば、エレメンツでも問題ないかもしれません。
2.文字ツールのオプション
Photoshop CS6Elements12
Elements12では、文字ツールはパネルではなく、画像下部のツールオプションに表示されます。
文字間隔の変更は、日本語テキストオプションをクリックして、文字つめ(%)が指定できます。
*トラッキングが必要であれば、Photoshopが必要でしょう。
3.保存できるファイルの種類
Photoshop CS6*PhotoshopCS6では、ベクトルデータ(パス)も扱えますので、EPSなども保存できます。
Elements12
*Elementsで、カメラロウを開いて、色調補正をし、そのまま「完了」すれば、xmpファイルと共に保存が可能ですが、ファイルをエレメンツ上で開くと、PhotoshopCS6のようにRAWで保存することが出来ません。
4.トーンカーブとカラーカーブ
Photoshop CS6Elements12
*エレメンツに搭載のトーンカーブの簡易版「カラーカーブ」では、
直接カーブを触らずに、スタイルを選択するかスライダを使ってカーブを移動させます。
5.Elementsでも出来る機能
PhotoshopCS6の機能で、エレメンツには搭載されていないと思われがちで、実はエレメンツでも出来る機能(笑選択範囲をアルファチャンネルとして保存
*アルファチャンネルのパネルはありませんが、エレメンツでも、メニューから「選択範囲」>「選択範囲を保存」を押して、選択範囲を保存し、呼び出してマスクとして活用できます。
↓エレメンツで選択範囲を保存して、PSDで保存したファイルを、PhotoshopCS6で開いてみると、アルファチャンネルとして保存できているのが、確認できます。
レイヤースタイルの変更
*レイヤースタイルは、プリセットから適用することしか出来ないと、思われがちですが、
一部機能は、PhotoshopCS6と同じように、レイヤーのFxをダブルクリックして変更が可能です。
アクションの読み込み
*アクションもプリセットだけしか使用することしか出来ないと思われがちですが、
オプションから、「アクションの読み込み・・・」を選択することが出来ます。
ゆがみツール
*写真の加工で、よく使う「ゆがみツール」、PhotoshopCS6では、上部に表示されていますが、エレメンツでは、ここに格納されていました。
詳しい使い方は、「ゆがみツールで、好みの顔に変身 」で、紹介しています。
レベル補正
CSではレベル補正は色調補正の中にあるので、ついついElementsで、カラーの所を探すんですけど、そこでは見つかりません。
メニューから 「画質調整」 > 「ライティング」 > 「レベル補正」を選択します。
*このほかの色調補正メニューについては、
エレメンツの色調補正メニュー一覧>>でまとめています。
6.Elementsだけの機能
ここからは、PhotoshopCS6にはない。エレメンツだけに搭載の機能を紹介します。スマートブラシツール
スマートブラシツールでドラッグした場所だけを、簡単に加工できます。
人物:歯を白くする・唇を赤くする・肌色を明るくする・・・
自然:空を青くする・夕焼けを作成する・緑を強調する・・・
などなど。
「スマートブラシツール・概要」・「スマートブラシツール・実践」で、詳しくご紹介しています。
加工後にエキスパートモードで見てみると、調整レイヤーが自動で追加されているのが確認できます。
Photomerge

6種類のPhotomerge(フォトマージ)の機能は、自動で写真を加工してくれるパワフルな機能です。
Photomerge Group Shot →「集合写真で失敗した時には」
Photomerge Scene Cleaner →「写りこんだ邪魔な人を消したい」
Photomerge Panorama →「全方位パノラマ写真?」
Photomerge Style Match →「写真のスタイルを合わせたい時」
Photomerge Faces →「目をつぶった写真の目を開ける!? 2つの顔を合成」
それぞれリンク先で、ご紹介しています。
グラフィック素材
Elementsには、「背景」「フレーム」「グラフィック」「図形」「テキスト」など、
年賀状や、デザインのレイアウトに使うことが出来る素材が、たくさん入っています。
自分で撮影した写真に素材を加えるだけで、雰囲気の違った画像を作ることができます。
作成ボタン
画面右の、「作成」ボタンを押すと、画面の指示に従うだけで
簡単に様々な作品を作成することが出来ます。
「スライドショーを作って、公開しよう。」 で、スライドショーの作り方をご紹介しています。
*Photoshop シリーズには 他に「Photoshop Lightroom」という、製品がありますが、こちらは写真のカメラロウ現像に特化した製品になっており、「レイヤーが使用できない」のが、特徴です。
レイヤーについては、「レイヤーとは」をご覧ください。
スポンサードリンク


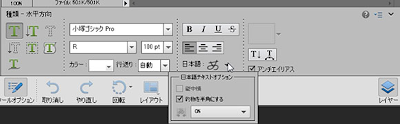
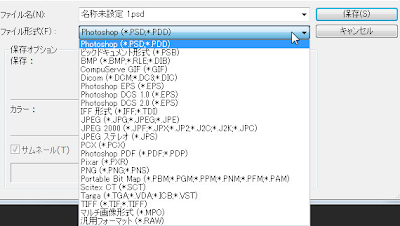







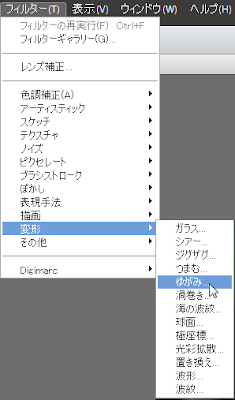




安価で購入できる期間限定のサブスクリプション版ですが、
photoshopCC単体よりも、セット製品の方が価格が安くなっています。
【Photoshop+Lightroomセット商品】Adobe Creative Cloud フォトグラフィプラン 12か月版
ずっと使いたいということなら、エレメンツを検討するのもイイですね。